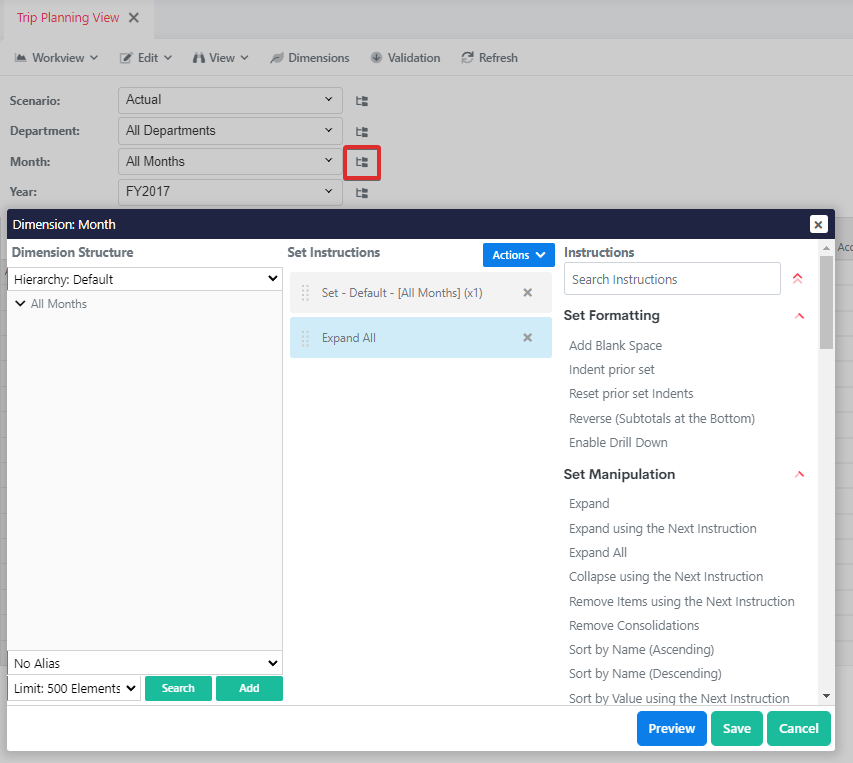Modifying Travel Rates Measure
Edit the Travel Rates Measures dimension to reflect the Sample Spreadsheet Rate card Worksheet columns.
To edit the dimension, from our Model page, expand Dimensions and double click on Travel Rates Measure. Then enter the following values.
js
Flight Costs
Accommodation Costs
AllowancesClick Save Changes to update the dimension and then close the window.
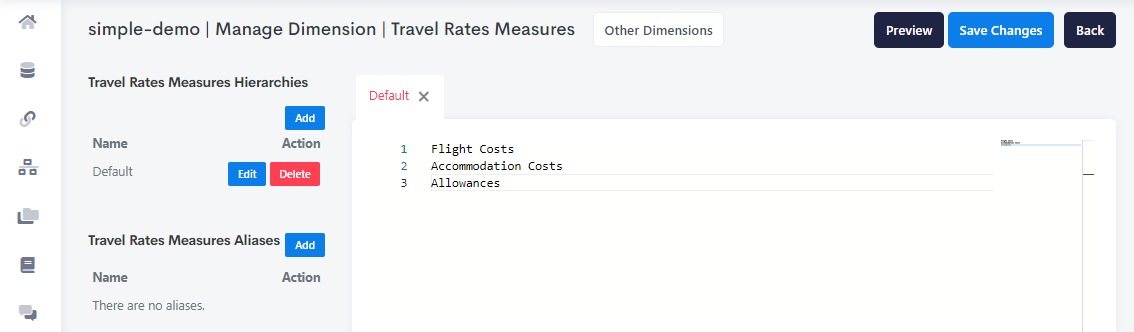
Let's open our Rates Entry workview from the model page.
Now, edit the Destination Set. Double-click on the Destination header cell on the left of the grid. Remove existing instructions by clicking on the x button next to them.
Expand both International and Domestic elements to display their children and drag to select all of them and click on Add.
Click Save.
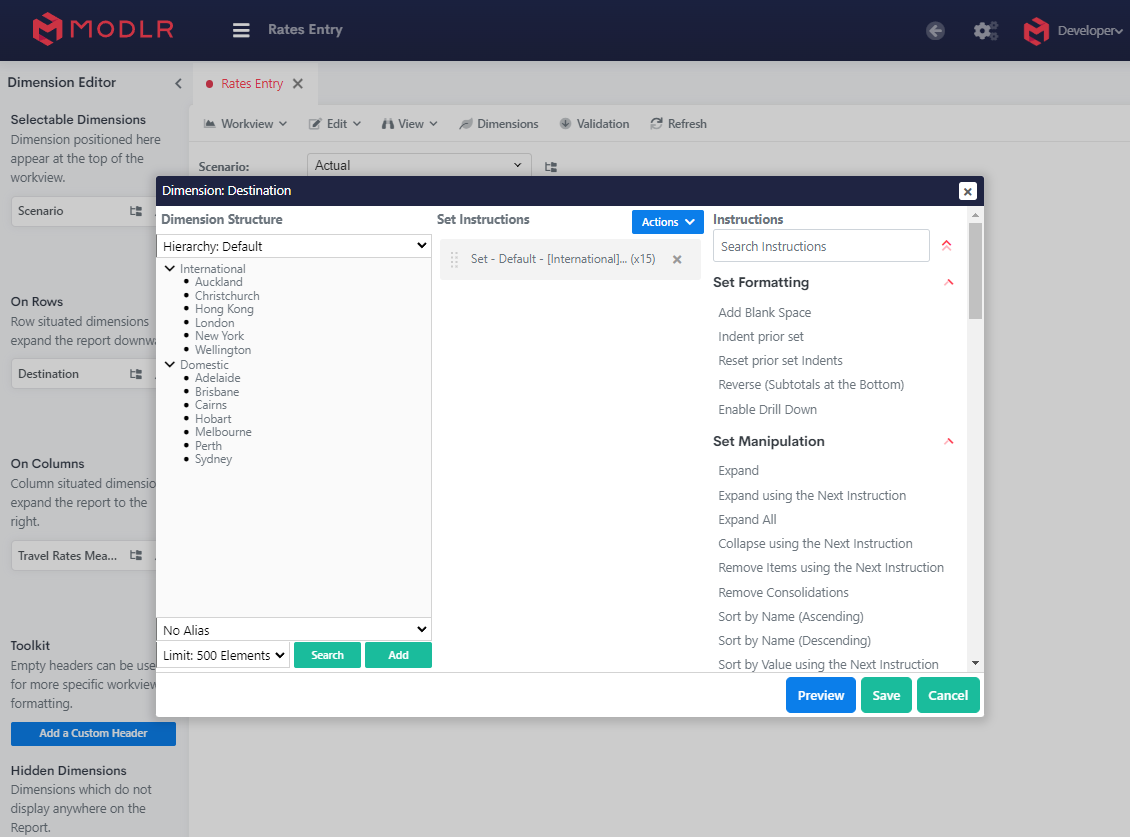
The resulting workview should appear the same as in the screenshot below.
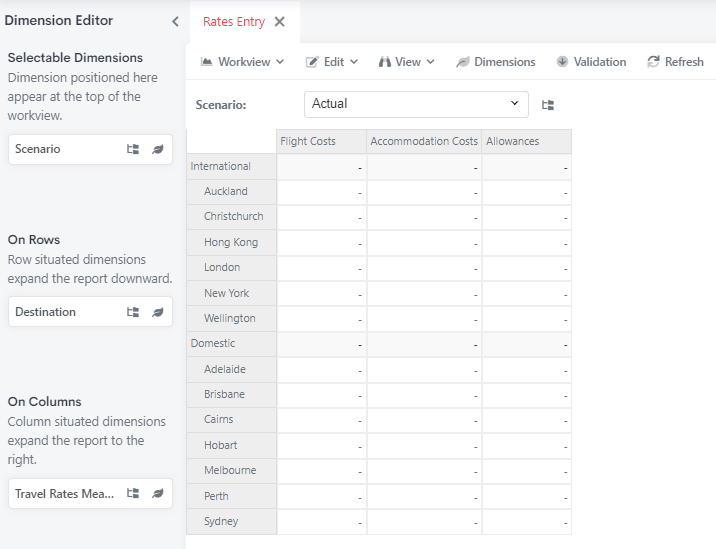
We will copy the rates from the sample Excel Travel planning model into the Travel Rates cube in MODLR. You can download a copy of the Excel Example at the top of this tutorial.
Open the Excel file and select the numeric rates (check versus the screenshot).
Copy the Rates to the clipboard.
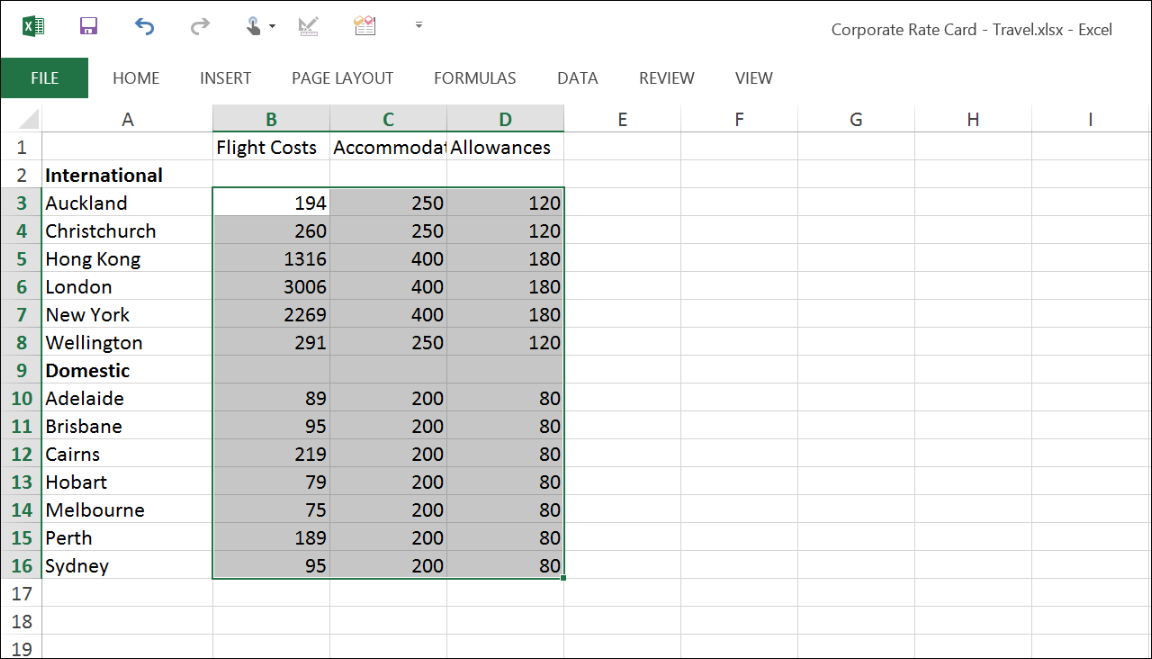
Select the cell at the intersection of Auckland and Flight Costs and press CTRL+V to paste the numbers from Excel into the MODLR cube.
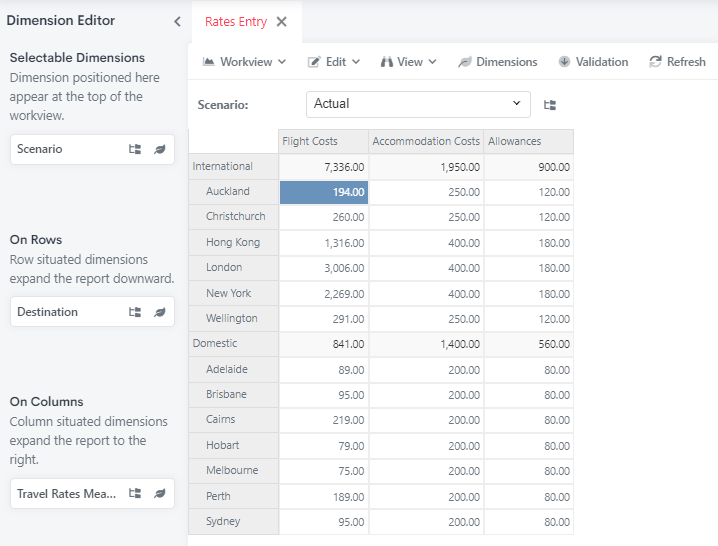
Note: MODLR automatically aggregates numbers from elements into their parent elements. As an unintended consequence International is the sum of all the International Destinations below it.
Now that the Travel Rates have been saved, lets review and update the Travel cube with the Expense Calculations.
Close the Workview and return to the Model Overview by clicking on the top-right Close button.
Open the Trip Planning View Workview.
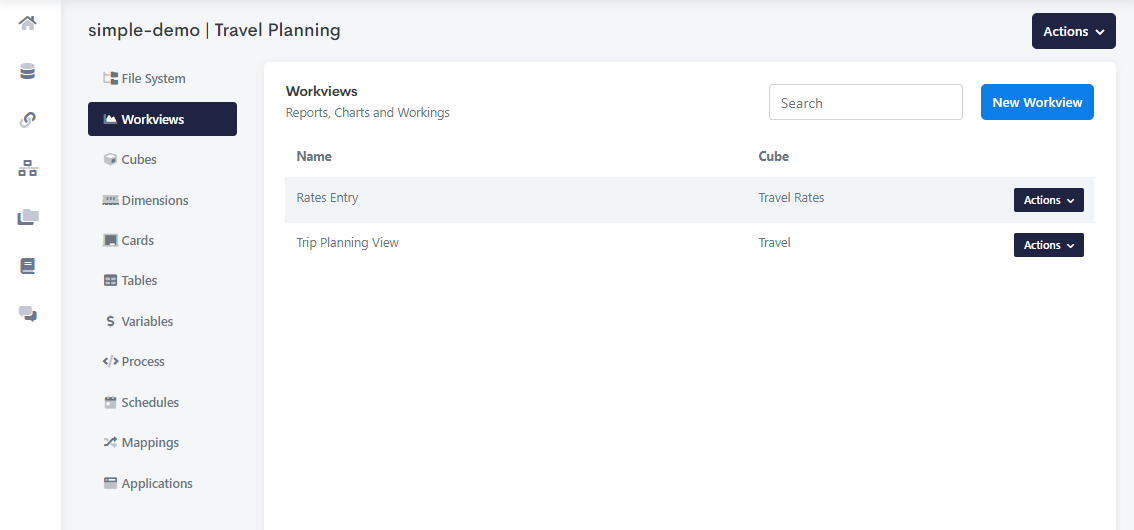
In the filters at the top, if you would like to change which values are being displayed, you can modify the set by clicking on the highlighted button shown in the screenshot.
You can choose different values for dimension filters.