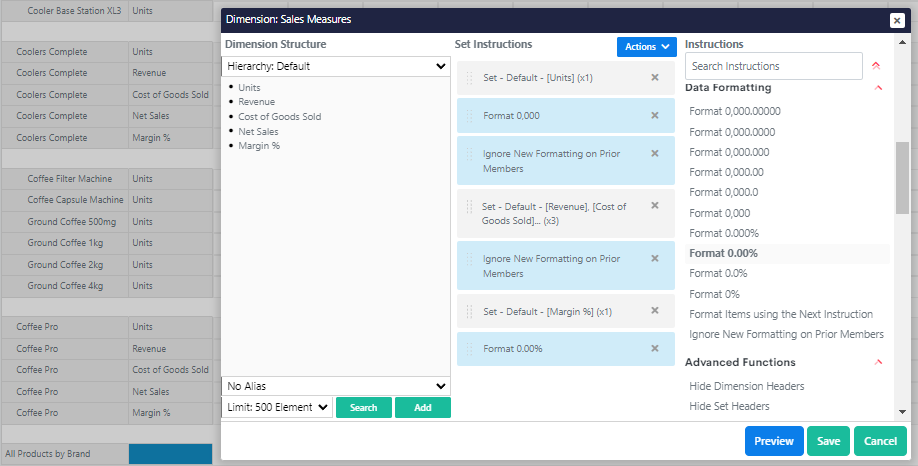Number Formatting
Double Click on the highlighted cell and remove existing instructions. Then set up the formatting as shown in the screenshot.
We have a bunch of measures which all need different number formatting within this workview, for instance, units should be displayed as a whole number and margin as a percentage. We can use set instructions to add basic number formatting to groups of measures. The instruction Ignore new formatting on prior members acts as a break between different formats and allows us to use a number of different number formats within a single set.
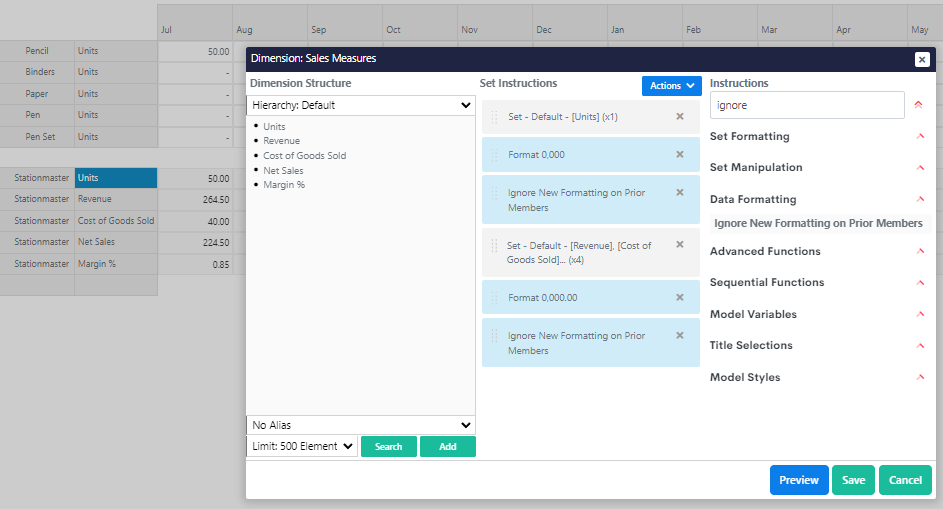
On the same set, add Margin % and then choose Format 0.00% for percentage values.
Now we can see that the values are all nicely formatted!
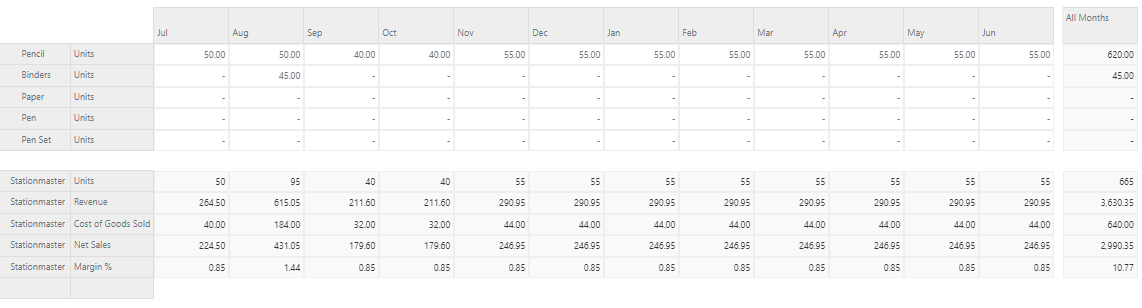
We can bring in the remaining Product Brands similarly if required. The formula wouldn't need to be defined again, as we didn't restrict it.

At the bottom, we will add All Products by Brand to get an overview. Add a row to the bottom and then double click on the cell, add a blank space, then select All Products by Brand and add it to the set.
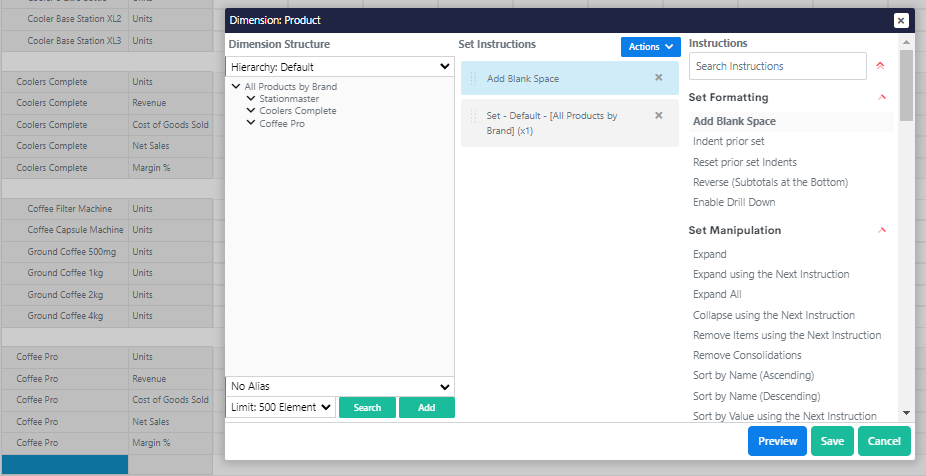
Just like we did it earlier, we will be adding Measures and format them. We will save this workview as Sales Planning by Product