Troubleshooting
The following section describes common troubleshooting scenarios.
Could not find the specified application
This error appears as shown below:
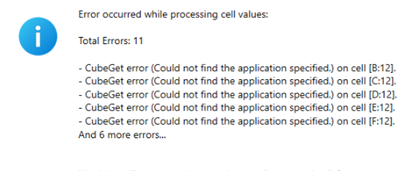
It can occur for one of the following reasons:
Incorrect application name
The application name may have been mistyped. To verify the correct name, open the Model Explorer in the MODLR Excel Add-in Ribbon and drill down into the Model as shown below. The user can also right-click on the application to copy the exact spelling and avoid typos.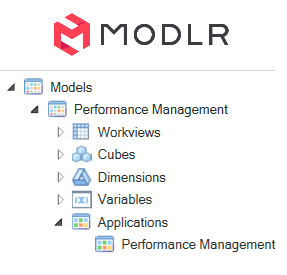
No application exists for the Model
If no application has been created for the Model, the user will need to set one up before the Excel Add-in can be used.
Refer to Creating an Application for instructions.
Invalid number of elements provided for this cube: cubeName
Indicates the number of elements in the function at the given cell location does not match the amount of elements required for the given cube.
Could not find the cube specified
Indicates the cube provided at the given cell location does not exist in the active instance of MODLR.
No access on cell. Most restrictive item:
Indicates the user account does not have the required access tags to access the intersection specified at the given cell location. User requires their access tags to be updated or to be provided new access tags.
FALSE result for cube sends
Indicates the CubeSend has failed, check the access log for the error causing the cube send to fail.
Stuck on Loading
Long loading may be caused by a number of reasons.
- MODLR data loads - While MODLR is performing tasks such as loading data into cubes the retrieval of data may become slowed. Consult with your MODLR instance admin to determine when loads occur so that you can work around these time if this becomes an issue.
- Large excel sheets - If the document contains a lot of MODLR excel add-in functions the load may need more time to retrieve or send all the data. Try loading by worksheet instead of by workbook or breaking down large worksheets into separate worksheets if this becomes an issue.
- User internet connection - When on a mobile network connection or a poor wifi connection the loading may take a long time due to slow internet speeds.
Excel errors
An error occurring in the retrieval or sending of data through the MODLR add-in will result in a pop up with a basic description of the error and the cell location of the formula causing the error. The MODLR add-in also keeps two logs that can be viewed for trouble shooting. The error log and the access log.
Access Log
The retrieval and sending of data or errors resulting from this are kept in the access log.
The MODLR excel add-in's access log can be accessed by navigating to the MODLR ribbon. Under the Settings section click on the Settings button. In the MODLR for Excel Settings window click the Open Access Log button. This will open the MODLR excel add-in's access log in the default text editor. The date and time stamp of the error is recorded in the local time of the device being used with the most recent errors being able be found at the bottom of the file.
Error Log
Actions that are not access of MODLR will be logged in the error log. An example of this is the changing of the active instance.
The MODLR excel add-in's error log can be accessed by navigating to the MODLR ribbon. Under the Settings section click on the Settings button. In the MODLR for Excel Settings window click the Open Error Log button. This will open the MODLR excel add-in's error log in the default text editor. The date and time stamp of the error is recorded in the local time of the device being used with the most recent errors being able be found at the bottom of the file.
Add-in disappearing
If you have any issues using the plugin, especially after an update to Windows or Excel, please try a clean installation of the plugin. This can be done by simply running the setup file again to uninstall the plugin (select 'Remove' in the installation wizard), and installing the plugin again. Installation and Setup.
Still having issues?
Contact us through the support portal. Providing the MODLR add-in build number and the excel file that is having issues will help us resolve your issues faster.